7 Chrome Browser Shortcut Keys Every User Should Know!
This post helps you with the Most Useful 7 Chrome Browser Shortcut Keys Every User Should Know! And How You Can Increase Your Skills. If you reread in detail in this post then you know what to do and how to do it. If you are a student that also helps you, students. There are various ways to How You Can Increase Your Skills on your computer👇.
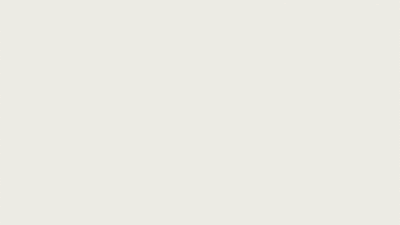 |
| 7 Chrome Browser Shortcut Keys Every User Should Know! |
Here we provide A to Z information about 7 Chrome Browser Shortcut Keys Every User Should Know!. if you don't know how to start earning then this is for you if you need anything else then Ask us for Internet Data Search Help.
So, in this post, I want to share with you seven of the most useful keyboard shortcuts, so you can save time while using Google Chrome.
Substitute way keys can save you a lot of time while utilizing the Google Chrome browser. From overseeing tabs and bookmarks to clearing your program information and going undercover, Chrome reinforcement approaches will make your life more straightforward. In this post, Scott Friese shares 7 of his top choices so you can get a significant sum more out of the Google Chrome browser.
List of 7 Chrome Browser Shortcut Keys Every User Should Know!
- Open Last Closed Tab
- Close the Active Tab
- Jump Between Next and Previous Tabs
- Open the Downloads Page
- Open Bookmarks Manager
- Launch Incognito Mode
- Clear Browsing Data
1) Open Last Closed Tab
You can similarly press Ctrl+Shift+T on Windows or Cmd+Shift+T on Mac to continue with a shut tab with a control place clear course. Expecting that you truly shut a window, this will return the shut window thinking about everything.
So, let's start off with keyboard shortcut number one, and that has to do with retrieving your last closed tab. How often have you been working on something and maybe accidentally closed a tab or maybe you just closed the tab a little bit earlier and, "Oh, where did it go and how do I get back to it?" Well, all you need to do is select Control + Shift + T and that will reopen your last closed tabs.
So, this can be really useful if you either make an accident by closing something that you didn't mean to or maybe you've been working away for a little while and realize, "Oh, that would still be helpful if I did Control + Shift + T."
Now the great thing is, is that you can continue to go back here.
You can see that I actually went back to another tab that was closed and I can actually continue to do so to continue to go back to other things that I've closed in the past.
So, even if you've closed two, or three, or more tabs, you can use either Control + Shift + T on a Windows machine or Command + Shift + T on a Mac.
2) Close the Active Tab
Now, number two on our list has to do with the exact opposite and that has to do with closing the active tab.
Now, of course, you're very used to this, going up to your tab and finding the one that you need to. And if I'm on this particular page, if I come up here and click on this little X, but often depending on your screen size, this little X can be really small that wastes an awful lot of time.
Well, instead of finding my cursor and having to bring it all the way up here, all I need to do is select Control + W and that will close the active tab, whatever you're viewing at that particular time.
So, if I'm on this hotels.com site, and I say, Control + W, that's instantly going to close that tab. I don't have to use my mouse, I don't have to come up here and find that little X, and again, if I want to retrieve it, hey, let's go back to tip number one and I can bring it right back to me.
3) Jump Between Next and Previous Tabs
Change to past or next tab On Windows, use Ctrl-Tab to move to the going with tab to the right and Ctrl-Shift-Tab to move to the going with tab to the left.
Next up on our list, we have a shortcut key, which is going to help us save time when we are moving through our different tabs. Sometimes, you may be giving a presentation, or maybe you just need to go back and forth between a few tabs.
So, instead of using our cursor and always having to bring it up to the top of the screen, especially if we're doing something down here below, instead, we can hit Control + Page Up or Control + Page Down. If I select Control + Page Down, it's going to move it to the right.
If I select Control + Page Up, it's going to move it to the left. So, I can either quickly cycle through a number of my tabs, or I can go back and forth depending on the direction that I want to go. Now, if you're a Mac user, it's going to be slightly different. You're going to select Command + Option plus your right or left arrows, depending on the direction that you want to go.
One of the ways in which I make use of this keyboard shortcut is whenever I'm sharing something on Zoom or video conferencing.
So, for example, rather than having participants always see my cursor, right? Always see it come up here and showing the different tabs, all I need to do is use those keys and I can go back and forth between maybe two or three particular websites that I've set up in advance.
So, maybe I want to show them a map, then I want to quickly show them a video, and then I want to show them something else and go back and toggle between a few different pages.
It allows me to free myself up from using the mouse. And also, my viewers don't have to see my cursor on the screen at all times.
4) Open the Downloads Page
Next up, we have a shortcut key that is going to help us manage our downloads that much quicker and easier. Now, when you're browsing around and downloading things, whether that may be a file, a PDF, or maybe a picture, as in this example, you're probably used to seeing the Menu at the bottom of the screen.
So for example, here, I'm going to save this image as, and I'm going to say, "Yeah, we can save it there." I'm going to hit Save. At the bottom of my screen here, you can see that image. The browser is telling me that I've just downloaded this particular image.
And sometimes, this can clog up or you'll see multiple things here unless you hit the X and close that window. But what if you want to go back and review what you've downloaded or maybe make sure that you're not downloading the same thing multiple times? Well, all you need to do is select Control + J for windows users or Command + Option + L and it will bring you directly to the Downloads Manager screen.
So, here I can see a full history of all of the things that I've downloaded on this particular machine. I can also see it by date as well. Now, the nice thing here is that I can either click on that image immediately and it's going to open it up
So I can access it here on my machine. It also gives me the option to show it in my folder on my computer, which can be convenient if I'm saving things in the same location and I want to review those items as well.
But the other nice thing about the Downloads screen is that it is searchable. So, for example, maybe I just want to search for JPEG images. Maybe I'm just looking for things that are images. So, I'm going to use that file extension to search for things, or maybe if I was searching for that sunset, for example, I'm going to use that keyword sun, and I'm going to find that image here as well.
So, if you want to quickly come to your Downloads screen right here within the Chrome browser, Control + J or Command + Option + L for Mac users.
5) Open Bookmarks Manager
Next up, let's take a look at how we can access and manage our bookmarks that much faster and easier.
Now, you may be familiar with accessing your bookmarks here at the top of the Google Chrome browser. In order to do so, all we need to do is use another shortcut key, which is Control+ Shift + B. By either selecting this, we can toggle this on or off, but the one I want us to focus on is the one below, and that is accessing our Bookmark manager, Control + Shift + O.
So, here, I'm going to do Control + Shift + O and in a new tab, it's not only going to bring up all of my bookmarks but just like how we saw on the Downloads screen, I can search through these bookmarks. I can also reorder them and maybe manage my bookmarks that much easier here. Sometimes, it can be difficult to do all of this here within our Bookmarks bar, and especially if you have a large number of bookmarks, this might make it that much easier.
Now, if you're a Mac user, you're going to want to select Command + Option + B to open up your Bookmarks Manager. So, it is slightly different from both operating systems.
For example, if I have a very large quantity of bookmarks and a combination of folders, I can use the Search to search for something in particular. And I can find my social folder here and maybe it's a bit easier for me to drag and drop. If I want to bring Twitter to the top of that menu, I can do so here as well. We also have access to all of our other options here, too.
Sometimes, it can just be faster to go to this Bookmarks menu first and then open it up in a new tab or copy the URL depending on what you're wanting to do with your Bookmarks Manager. So, don't forget. Control + Shift + O for Windows or Command + Option + B for Mac users.
6) Launch Incognito Mode
Now, the next keyboard shortcut on our list is going to allow us to browse privately so that no one will see a history of what we're looking at or what we're doing online. And, yes, we're talking about Incognito mode.
Now, you may think that Incognito mode is primarily just to hide your activity and what you're doing, but I'm actually going to show you how I use incognito mode more often, especially when it comes to my business and things that I'm editing online.
Now, you may be used to coming up here to the menu and selecting the New Incognito window, but this shortcut is going to get us there that much faster. And for that, we want to select Control + Shift + N and that's going to immediately open up a new Incognito window or an Incognito browser.
Now, just a few things to clarify, yes, you can browse privately and Chrome will not save your history, your cookies, site data, or any of the information that you've entered in on your forms.
However, you should note that your activity might still be visible to the websites you visit, your employer or school on where you are accessing, and your internet service provider. So, no, you're not the only one in the world that's going to keep all of this information private. Some of your activities may be visible to some of these people or organizations.
7) Clear Browsing Data
Last, but certainly not least, let's take a look at how we can quickly clear our browsing data or clear our cache, depending on what we need to do or if we're trying to wipe away some of our histories here.
Sometimes you've been using a site and maybe you've been talking with a support team. And one of the first things that they suggest is to clear your cache or your browsing history to fix a problem that you may be experiencing.
Well, you could come up here to the Settings and then come down to More tools, and then come down to Clear browsing data, and eventually get to where you need to be. But there is a much, much quicker way. All we need to do is select Control + Shift + Delete on our keyboard and we are going to be brought directly to the Clear Browsing Data menu.
Now, this is something that you may want to do on your own on a semi-regular basis, whether that's monthly or whether that's quarterly, not only can you clear up some room, for example, here, I can free up a little over 300 megabytes, but it can also remove some of the cookies and site data that you've collected along the way. And of course, at the top, you can choose in terms of the timeframe that you want just the last hour or day or everything from the beginning of time.
So, rather than coming up here to the menu, make sure to select that keyboard shortcut Control + Shift + Delete.