That's a well-structured and informative website post on setting up a new printer with explained driver installation. Here it is in a more visually appealing format:
A Step-by-Step Guide to Setting Up a New Printer with Explained Driver Installation
Setting up a new printer and installing the necessary drivers can seem like a daunting task, but with the right guidance, it can be a straightforward process. This comprehensive guide will walk you through each step to ensure your new printer is up and running smoothly.
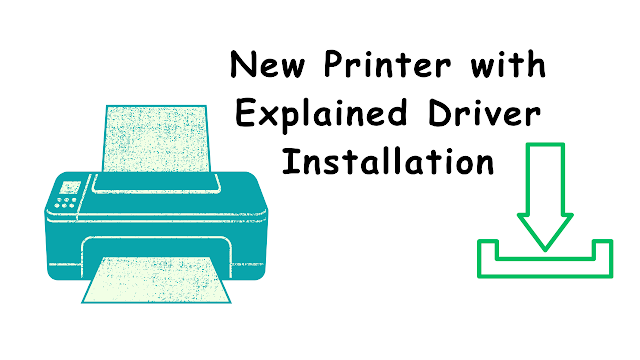 |
| Step-by-Step Guide to Setting Up a New Printer with Explained Driver Installation |
Step-by-Step Guide to Setting Up a New Printer
Unboxing and Inspection
- Unpack the printer and check for any visible damage.
- Ensure all included components are present.
Choosing a Location
- Select an appropriate location for your printer.
- Ensure it's near a power outlet and within range of your computer.
Connecting Power and Cables
- Plug in the printer's power cord.
- Connect the printer to your computer using the provided USB cable (if applicable).
Loading Paper
- Open the paper tray or feeder.
- Load the appropriate paper size and type according to the printer's instructions.
Initial Printer Setup
- Power on the printer.
- Follow the on-screen or printed instructions to set your language, date, and time.
Installing Printer Drivers
- Locate the printer's installation CD or visit the manufacturer's website to download the latest drivers.
- Run the driver installation program.
Driver Installation Steps
- Click 'Next' to begin the installation process.
- Choose the installation type (usually 'Standard' or 'Custom').
- Follow the on-screen prompts to complete the driver installation.
- Restart your computer if prompted.
Connecting to a Network (Optional)
- If your printer is wireless, connect it to your Wi-Fi network.
- Follow the printer's on-screen instructions or refer to the manual.
Printing a Test Page
- Once the driver installation is complete, print a test page to ensure everything is functioning correctly.
Troubleshooting and Maintenance
- Troubleshoot common printer issues (e.g., paper jams, ink/toner replacement).
- Learn how to perform routine maintenance tasks for optimal print quality.
Congratulations! You've successfully set up your new printer and installed the necessary drivers. With this guide, you can confidently navigate the process and enjoy hassle-free printing.