Back-Up Your Data in Windows
Backing up your data in Windows is essential to ensure that you don't lose important files in case of hardware failure, accidental deletion, or other data disasters. Here's a step-by-step guide on how to back up your data in Windows:
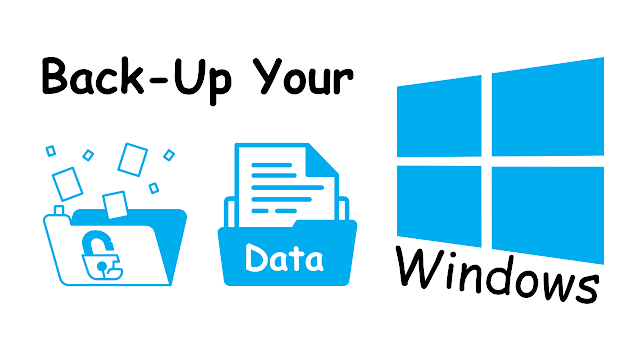 |
| Back Up Your Data in Windows |
Method 1: Use Windows Backup and Restore (Windows 7/8/10)
Open Backup and Restore:
- In Windows 7: Click the "Start" button, go to "Control Panel," and then select "Backup and Restore."
- In Windows 8/10: Open the Control Panel, select "System and Security," and then click "Backup and Restore (Windows 7)."
Set Up Backup:
- Click "Set up backup" on the Backup and Restore window.
Choose Backup Destination:
- Select the location where you want to store your backups. This can be an external hard drive, a network location, or a DVD.
Select What to Back Up:
- You can choose to let Windows decide what to back up, or you can manually select specific folders and files.
Schedule the Backup:
- You can set a backup schedule or back up your files manually.
Review Backup Settings:
- Double-check your backup settings, and click "Save settings and run backup" to start the backup process.
Monitor Backup Progress:
- Windows will create a backup of your selected files and folders. You can monitor the progress and see when it's completed.
Method 2: Use File History (Windows 8/10)
File History is a feature available in Windows 8 and 10 that allows you to automatically back up files in your libraries, desktops, contacts, and favorites.
Open File History:
- Go to "Settings" > "Update & Security" > "Backup."
- Under "File History," click "Add a drive" to select an external drive or network location for backups.
Configure Advanced Settings (Optional):
- Click "More options" to configure settings like how often File History backs up your files, how long it keeps versions, and which folders are included.
Start File History:
- Toggle the switch to "On" to start File History.
Method 3: Use Third-Party Backup Software
There are many third-party backup solutions available for Windows that offer advanced features and flexibility. Some popular options include Acronis True Image, Macrium Reflect, and EaseUS Todo Backup. To use third-party software, download and install the software, then follow the provided instructions to set up and configure your backups.
Method 4: OneDrive or Other Cloud Storage Services (Windows 10/11)
Windows 10 and 11 have built-in integration for cloud storage services like OneDrive. You can store important files in your OneDrive folder, which will automatically sync to the cloud. This provides an additional layer of backup.
Install and Set Up OneDrive (if not already done):
- Sign in with your Microsoft account.
- Copy or move your important files into the OneDrive folder.
Enable OneDrive Sync:
- OneDrive will automatically sync your files to the cloud.
Remember that for any backup method, it's crucial to periodically check and test your backups to ensure they are working correctly and that your data is safe. Additionally, consider creating a system image backup for your entire system, especially if you want to recover your Windows installation in case of a complete system failure.