Troubleshooting Common Printer Problems
Printers are essential devices in both homes and offices, but they can be a source of frustration when they don't work as expected.
In this guide, we'll explore some of the most common printer problems and provide step-by-step solutions to help you troubleshoot and resolve these issues. Whether you're dealing with paper jams, poor print quality, or connectivity problems, we've got you covered.
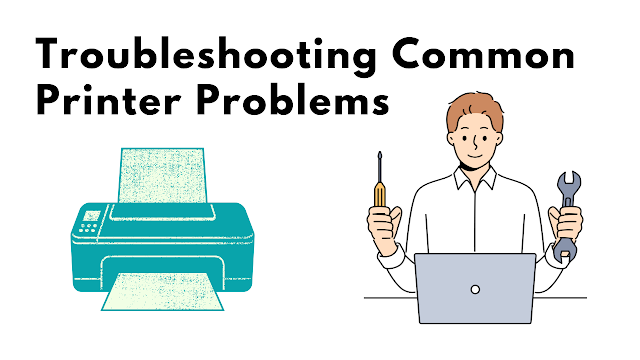 |
| Troubleshooting Common Printer Problems |
Printer Not Responding
- Check Power and Connections
- Restart the Printer Spooler
- Update Printer Drivers
Paper Jams
- Clearing a Paper Jam in an Inkjet Printer
- Clearing a Paper Jam in a Laser Printer
Slow Printing
- Optimize Print Settings
- Check for Software Updates
Poor Print Quality
- Clean the Print Heads
- Replace or Refill Ink/Toner Cartridges
Network and Connectivity Issues
- Ensure Proper Network Connection
- Reinstall or Update Printer Software
Printer Offline
- Set the Printer Online (Windows)
- Set the Printer Online (Mac)
Print Spooler Errors
- Restart the Print Spooler (Windows)
- Restart the Print Spooler (Mac)
Troubleshooting Printer Problems
1. Printer Not Responding
Check Power and Connections If your printer isn't responding, start by checking if it's powered on and properly connected. Make sure all cables are securely plugged in, and there are no loose connections.
Restart the Printer Spooler Sometimes, printer spooler issues can lead to unresponsiveness. Restart the print spooler service on your computer to see if it resolves the problem.
Update Printer Drivers Outdated or incompatible printer drivers can cause issues. Visit the manufacturer's website to download and install the latest drivers for your printer model.
2. Paper Jams
Clearing a Paper Jam in an Inkjet Printer Follow the printer's manual to safely open and remove jammed paper. Be sure to turn off the printer and unplug it before attempting to remove the jam.
Clearing a Paper Jam in a Laser Printer Laser printers can also experience paper jams. Consult your printer's manual for specific instructions on clearing paper jams in your model.
(Continue with the remaining sections for Slow Printing, Poor Print Quality, Network and Connectivity Issues, Printer Offline, and Print Spooler Errors.)
Certainly, I can provide brief troubleshooting tips for each of these common printer problems:
3. Slow Printing
Slow printing can be frustrating, but here's what you can do to address it:
Optimize Print Settings: Reduce the print quality or choose "draft mode" in the printer settings for faster printing. Printing at a lower resolution can significantly speed up the process.
Check for Software Updates: Ensure that your printer drivers and software are up to date. Visit the manufacturer's website to download and install the latest drivers for your printer model.
4. Poor Print Quality
If you're experiencing poor print quality, follow these steps to improve it:
Clean the Print Heads: Many printers have a print head cleaning utility in their software. Run this to remove clogs or dried ink from the print heads.
Replace or Refill Ink/Toner Cartridges: If the ink or toner cartridges are running low or are old, replace or refill them. Low ink levels can result in faded or streaky prints.
5. Network and Connectivity Issues
Dealing with network or connectivity problems? Try these solutions:
Ensure Proper Network Connection: Double-check that your printer is connected to the same network as your computer. Reconnect it if necessary and ensure it has a stable Wi-Fi or Ethernet connection.
Reinstall or Update Printer Software: Sometimes, reinstalling the printer software can resolve connectivity issues. Additionally, update the printer's firmware if available.
6. Printer Offline
When your printer is offline, follow these steps to bring it back online:
Set the Printer Online (Windows): Go to "Settings" > "Devices" > "Printers & scanners." Select your printer and click "Open queue." From the "Printer" menu, uncheck the "Use Printer Offline" option.
Set the Printer Online (Mac): Open "System Preferences," then click on "Printers & Scanners." Select your printer, click the "Open Print Queue" button, and from the "Printer" menu, uncheck "Pause Printing" or "Use Printer Offline."
7. Print Spooler Errors
If you encounter print spooler errors, try these solutions:
Restart the Print Spooler (Windows): Open the "Run" dialog (Windows key + R), type "services.msc," find the "Print Spooler" service, right-click it, and select "Restart."
Restart the Print Spooler (Mac): Open "System Preferences," then click on "Printers & Scanners." Select your printer, click the gear icon, and choose "Reset Printing System." This will restart the print spooler.
By following these troubleshooting steps, you can often resolve common printer problems on your own, saving time and frustration. If you encounter more serious issues that you can't fix, don't hesitate to seek professional assistance or consult your printer's manufacturer for support.
Remember, regular maintenance and keeping your printer's software up to date can help prevent many of these problems in the first place. Happy printing!