Troubleshooting Computer Hanging Issues.
Computer hanging issues can be incredibly frustrating, disrupting your workflow and causing unnecessary stress. However, these problems are not uncommon, and they can usually be resolved with some basic troubleshooting steps. In this post, we'll explore how to diagnose and fix computer hanging issues to get your system running smoothly again.
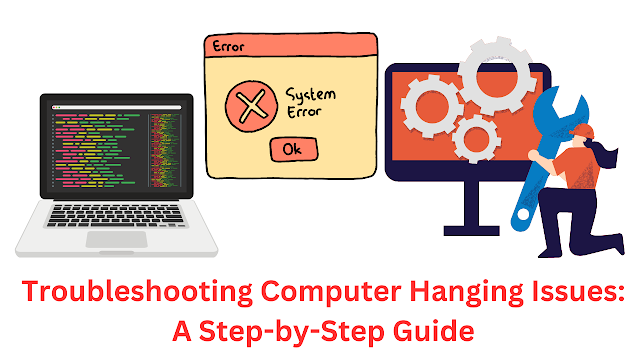 |
| Troubleshooting Computer Hanging Issues. |
Step 1: Identify the Cause:
Before you can resolve a hanging issue, it's essential to determine what might be causing it. Hanging can result from various factors, including software glitches, hardware problems, or even overheating. Here's how to start identifying the cause:
Check for Running Applications:
Look at the programs and processes currently running on your computer. Sometimes, a single misbehaving application can cause the system to hang.
Monitor Resource Usage:
Use the Task Manager (Ctrl + Shift + Esc or Ctrl + Alt + Delete > Task Manager) to check CPU, memory, and disk usage. High resource consumption can lead to system hangs.
Recent Changes:
Consider any recent changes or installations you've made to your computer. New software or hardware could be the culprit.
Step 2: End Unresponsive Processes:
If you've identified an unresponsive application or process that's causing the hang, you can try to end it using the Task Manager.
- Press Ctrl + Shift + Esc or Ctrl + Alt + Delete to open the Task Manager.
- Select the unresponsive application/process under the "Processes" tab.
- Click "End Task" to terminate the process.
Step 3: Update Software and Drivers:
Outdated software or drivers can lead to compatibility issues and system hangs. Ensure that your operating system, applications, and drivers are up to date.
- Windows: Go to Settings > Update & Security > Windows Update to check for updates.
- macOS: Click the Apple menu > About This Mac > Software Update.
- Drivers: Visit the websites of your hardware manufacturers (e.g., GPU, motherboard) to download and install the latest drivers.
Step 4: Scan for Malware:
Malware infections can cause system instability and hang issues. Run a full system scan with a reputable antivirus program to detect and remove any threats.
Step 5: Check for Overheating:
Overheating can cause a computer to hang or freeze. Make sure your computer's cooling system is working correctly and clean any dust from fans and vents. Consider using a laptop cooling pad or additional case fans for desktops.
Step 6: Test Hardware Components:
If you suspect hardware problems are causing the hang, you can perform hardware diagnostics.
- RAM: Use the built-in Windows Memory Diagnostic tool or Memtest86 to check your RAM for errors.
- Hard Drive/SSD: Check for disk errors using the built-in Windows Check Disk tool (chkdsk) or macOS Disk Utility.
- GPU: Test your graphics card with diagnostic software like FurMark (for GPUs).
- CPU: You can stress test your CPU with tools like Prime95 (for stability).
Step 7: Clean Up and Optimize:
Regularly maintain your computer by removing unnecessary files, running disk cleanup tools, and optimizing startup programs. This can help prevent future hang issues.
Conclusion:
Computer hanging issues can be resolved with patience and the right troubleshooting steps. By identifying the cause, ending unresponsive processes, updating software and drivers, scanning for malware, checking for overheating, and testing hardware components, you can improve your computer's performance and enjoy a smoother computing experience. If the problem persists after trying these steps, consult with a professional technician for further assistance.